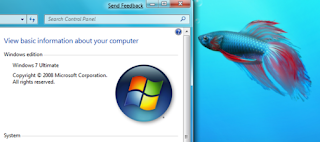If you are dying to try out Windows 7 but are not ready to give up your installation of XP or Vista, let's take a look at how to dual boot Windows 7 with XP or Vista.
Step 0: Download Windows 7 and Burn It to a DVD
Assuming you've already downloaded a fresh copy of Windows 7, you'll need to burn it to a DVD in order to do a fresh installation. Burn the ISO to a DVD, and move right along to step 1.
Step 1: Partition Your Hard Drive
Before you go installing Windows 7, the first thing you need to do is create a new partition on your hard drive to hold the new installation of Windows. Partitioning your hard drive will vary depending on whether you're running XP or Vista—namely because Vista has a partition tool baked in, XP does not.Partition Your Hard Drive in XP
To partition your hard drive in Windows XP, you'll need to download some sort of third-party partitioning software. There are a lot of options available, but I prefer to stick with the GParted live CD, a free, open source boot CD that can handle all kinds of partitioning duties.
To use it, just download the GParted Live CD, burn it to a CD, then reboot your computer (booting from the disc). You'll boot right into the partitioning tool.
Now follow this simple procedure:
- Resize your current OS drive to free up enough space for a Windows 7 partition (the minimum system requirements ask for 16GB).
- Create a new partition from the newly freed space.
- Apply your changes.
Shrink your Vista and create new partition
In your Vista, go to Start -> Control Panel. Click on the System and Maintenance.Scroll down all the way to find the Administrative Tools. Create on the Create and format hard disk partitions. You should see information about your current hard drive partitioning.
Right click on the chart diagram and select Shrink volume.
A window will pop up to ask you to enter the amount of space to shrink. This is the size that you want your new partition to have. For Win 7, you will need at least 10GB of hard disk space. Click Shrink after you have confirmed the shrinking size.
Back to the Disk Management window, you should see two partition now: one is the C drive and a new unallocated partition. Right-click on the Unallocated partition and select New Simple Volume
Set the volume size of the new partition and click Next.
Next, it will ask you to specify the drive letter of the new partition. To avoid confusion with the drive letter of the CD-ROM, I decided to go with G:. You can set your own drive letter though.
In the next screen, you can specify the file format and Volume label. It is recommended to change the Volume Label to something that is easy to identify, such as Windows 7.
The partitioning will now start. Once it is done, you should see something like this.
Close everything. Place in the Windows 7 DVD and restart the computer.
Step 2: Install Windows 7
Now that you've done all the heavy lifting, it's time for the easy part: Installing Windows 7 on your new partition. So insert your Windows 7 disc and reboot your computer.
Once the DVD boots up it's a simple matter of following along with the fairly simple installation wizard. When you're choosing installation type, be sure to select Custom (advanced) and choose the partition you set up above. (Be careful here. Choosing the wrong partition could mean wiping your other Windows installation altogether, so make sure you pick the new partition you just created.
After you select the partition, go grab yourself a drink and let the installer do its work. Windows will run through some installation bits, restart a few times in the process. Eventually you'll be prompted to set up your account, enter your license key, and set up Windows. Keep your eyes open for fun new Windows 7 features, like your new homegroup (and the accompanying password). When it's finished, you're up and rolling with your new Windows 7 installation.
Congratulations! You should now have a new entry for Windows 7 on your boot screen when you first start up your computer. You've now got all the tools necessary to dual-boot Windows 7 and XP or Vista—or even to triple-boot Windows 7, Vista, and XP.
This isn't the only way to set up a multi-boot system by any means, but it's how I pulled it off. If you've got a method of your own that you prefer, let's hear it in the comments.